السلام عليكم
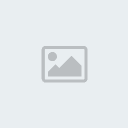
من تجربة ومعناة شخصية عرفت ان الواحد لازم يتعلم كيفية عمل الرسام لانه يحتاجه اذا شاف صورة جازت له وبغا يضيف عليها تعليق
ومعاناتي الثانية كانت كيفية تحويل امتدادات الصور وخصوصا من امتداد bmb إلى jpg أو gif فعلى شان كذا قررت انا ابو راشد وانا بكامل قواي العقلية اني اعلم الي مايعرف منكم وشلون يحول الصور
أول شي لتحويل الصور : لازم يكون بجهازك برنامج استعراض وتحويل صور والي ماحمل احد هالبرامج هذاي انا مسهلن عليه المهمة وجايب له برنامج خفيف وسهل جدا وزنه 571 كيلو بايت بس
اضغط هنا للتحميل
طبعا برضه شارح للغشمان وشلون يثبتون البرنامج بجهازهم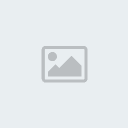
بسم الله نبدأ الشرح :
أولا : الرسام : وهو برنامج يجي مع الوندوز مايبي تعب اذا تبيه اضغط على ابدا - برامج - برامج ملحقة وتلقاه الرسام
أ/ أدوات الرسام :

1/ يستخدم للقص المحدد كمربع آو مستطيلات
2/ للقص الغير محدد كالدوائر والمثلثات ......
3/ يستخدم لصبغ الصفحة كامله بلون معين
4/ للمسح .. ملاحظة : لايتقيد الا بلون واحد وهو الأبيض
5/ مكبر
6/ محدد وهو من اهم الأدوات فإذا اردت لونا معينا ولم تجده في قائمة الألوان كل ماعليك فعله هو تحديد اللون عن طريق المحدد وستجد اللون موجود
7/ فرشاة هي ايضا من أهم الأدوات
8/ قلم يدوي
9/ الكتابة بخط الطمبيوتر وعند الضغط عليه تستطيع آن تنشأ مربع نص في جزء من الصورة وتستطيع التحكم بلون ونوعية خط الكتابة كما تسطيع التحكم بعرضه وميلانه
10/ علبة رش ( تعرفون الكتابات الي بالجدران تراهم يسونه بزي ذا )
)
11/ خط متعرج (تستطيع التحكم به )
12/ خط مستقيم
13/ رسم خطوط حيث يبدأ الخط الثاني من حيث انتهى الأول وهكذا
14 / رسم مربع أو مستطيل قائم الزوايا
15/ رسم مربع أو مستطيل مقوس الزوايا
16/ رسم دوائر
بالنسبة لــ 17 و 18 فعند استخدامك للأدوات التالية يظهر لك والأدوات هن : 1 و 2 و9
ووظيفتهن هي :
17 / يضع لك الكتابة – القص على خلفية جديدة
18/ يضع لك الكتابة على نفس خلفية الصورة
ب / ألوان الرسام :
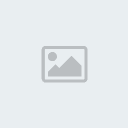
مربع الألوان : تستطيع من خلاله اختيار لون الكتابة لون الخلفية لون الخطوط والأشكال الهندسية
ج / اهم شي : تصغير المساحة البيضاء لتتناسب مع مساحة الصورة :

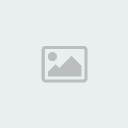
1 / عرض المساحة البيضاء
2/ ارتفاع المساحة البيضاء
3 / مقياس المساحة < خلها على البكسل>
4/ نوعية الألوان < خلها على ألوان >
د/ حفظ الصورة بعد انهاء العمل بها :
1/ اذهب إلى ملف
2/ حفظ بإسم
3/ اختر امتداد الصورة ( في بعض برامج الرسام يسمح بإمتداد JPG وبعضها لايسمح )
4/ اذا كان الرسام يسمح بإختيار صيغة مثل JPG فعليك اختارها وبكذا تكون حولت الصورة
5/ اذا كان الرسام لايدعم الا صيغة bmb فإنزل تحت تراك ريض
6/ سم الصورة وبعدين احفظها
اذا حفظت الصورة بإمتداد bmb راح تكون على هالوضعية
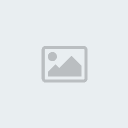
بكذا نكون خلصنا من الرسام واللي قلنا لهم ينزلون لانهم مابعد قضوا يجب ان يتأكدوا ان جهازهم به مستعرض ومحول للصور اذا كان مابه ولا حمل البرنامج من اللنك الي انا حاطه فوق الله لايهينه يروح فوق ويحمله لان شرحي كله على هالبرنامج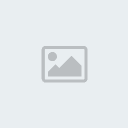
الآن نأتي إلى برنامج مستعرض ومحول الصور :
1/ تثبيت البرنامج : لتثبيت البرنامج كل ماعليك فعله هو اتباع الصور واذا كنت تعرف تثبت ثبت ولا تناظر الصور ابد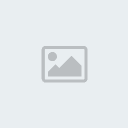
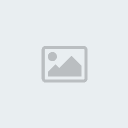
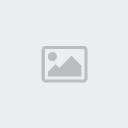
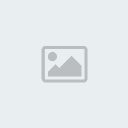
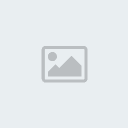

الآن نأتي للخلاصة في هذا الموضوع وهو تحويل الصورة
أولا : اذهب إلى الصورة المراد تحويلها
ثانيا : افتحها
ثالثا : وللحفظ إتبع الصورة
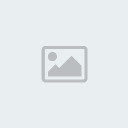
تم تصغـير الصورة تلقـائيـا ، اضغط هنا لمشاهدة الصورة بحجمها الطـبيعي .
1/ بعد فتح الصورة المراد تحويلها اضغط على رقم واحد ليظهر لك المربع الذي من خلاله تستطيع حفظ الصورة بالإمتداد المرغوب
2/ اختر الإسم الذي تريد للصورة
3/ اختر صيغة الصورة ودائما ننصح بإختيار صيغة jpg
4/ اضغط على حفظ
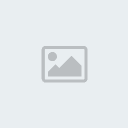
من تجربة ومعناة شخصية عرفت ان الواحد لازم يتعلم كيفية عمل الرسام لانه يحتاجه اذا شاف صورة جازت له وبغا يضيف عليها تعليق
ومعاناتي الثانية كانت كيفية تحويل امتدادات الصور وخصوصا من امتداد bmb إلى jpg أو gif فعلى شان كذا قررت انا ابو راشد وانا بكامل قواي العقلية اني اعلم الي مايعرف منكم وشلون يحول الصور
أول شي لتحويل الصور : لازم يكون بجهازك برنامج استعراض وتحويل صور والي ماحمل احد هالبرامج هذاي انا مسهلن عليه المهمة وجايب له برنامج خفيف وسهل جدا وزنه 571 كيلو بايت بس

اضغط هنا للتحميل
طبعا برضه شارح للغشمان وشلون يثبتون البرنامج بجهازهم
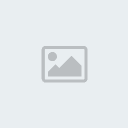
بسم الله نبدأ الشرح :
أولا : الرسام : وهو برنامج يجي مع الوندوز مايبي تعب اذا تبيه اضغط على ابدا - برامج - برامج ملحقة وتلقاه الرسام
أ/ أدوات الرسام :

1/ يستخدم للقص المحدد كمربع آو مستطيلات
2/ للقص الغير محدد كالدوائر والمثلثات ......
3/ يستخدم لصبغ الصفحة كامله بلون معين
4/ للمسح .. ملاحظة : لايتقيد الا بلون واحد وهو الأبيض
5/ مكبر
6/ محدد وهو من اهم الأدوات فإذا اردت لونا معينا ولم تجده في قائمة الألوان كل ماعليك فعله هو تحديد اللون عن طريق المحدد وستجد اللون موجود
7/ فرشاة هي ايضا من أهم الأدوات
8/ قلم يدوي
9/ الكتابة بخط الطمبيوتر وعند الضغط عليه تستطيع آن تنشأ مربع نص في جزء من الصورة وتستطيع التحكم بلون ونوعية خط الكتابة كما تسطيع التحكم بعرضه وميلانه
10/ علبة رش ( تعرفون الكتابات الي بالجدران تراهم يسونه بزي ذا
 )
)11/ خط متعرج (تستطيع التحكم به )
12/ خط مستقيم
13/ رسم خطوط حيث يبدأ الخط الثاني من حيث انتهى الأول وهكذا
14 / رسم مربع أو مستطيل قائم الزوايا
15/ رسم مربع أو مستطيل مقوس الزوايا
16/ رسم دوائر
بالنسبة لــ 17 و 18 فعند استخدامك للأدوات التالية يظهر لك والأدوات هن : 1 و 2 و9
ووظيفتهن هي :
17 / يضع لك الكتابة – القص على خلفية جديدة
18/ يضع لك الكتابة على نفس خلفية الصورة
ب / ألوان الرسام :
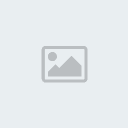
مربع الألوان : تستطيع من خلاله اختيار لون الكتابة لون الخلفية لون الخطوط والأشكال الهندسية
ج / اهم شي : تصغير المساحة البيضاء لتتناسب مع مساحة الصورة :

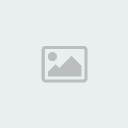
1 / عرض المساحة البيضاء
2/ ارتفاع المساحة البيضاء
3 / مقياس المساحة < خلها على البكسل>
4/ نوعية الألوان < خلها على ألوان >
د/ حفظ الصورة بعد انهاء العمل بها :
1/ اذهب إلى ملف
2/ حفظ بإسم
3/ اختر امتداد الصورة ( في بعض برامج الرسام يسمح بإمتداد JPG وبعضها لايسمح )
4/ اذا كان الرسام يسمح بإختيار صيغة مثل JPG فعليك اختارها وبكذا تكون حولت الصورة
5/ اذا كان الرسام لايدعم الا صيغة bmb فإنزل تحت تراك ريض

6/ سم الصورة وبعدين احفظها
اذا حفظت الصورة بإمتداد bmb راح تكون على هالوضعية
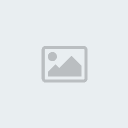
بكذا نكون خلصنا من الرسام واللي قلنا لهم ينزلون لانهم مابعد قضوا يجب ان يتأكدوا ان جهازهم به مستعرض ومحول للصور اذا كان مابه ولا حمل البرنامج من اللنك الي انا حاطه فوق الله لايهينه يروح فوق ويحمله لان شرحي كله على هالبرنامج
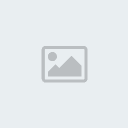
الآن نأتي إلى برنامج مستعرض ومحول الصور :
1/ تثبيت البرنامج : لتثبيت البرنامج كل ماعليك فعله هو اتباع الصور واذا كنت تعرف تثبت ثبت ولا تناظر الصور ابد
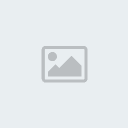
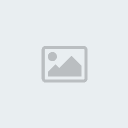
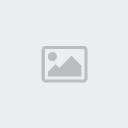
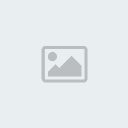
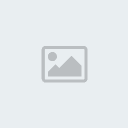

الآن نأتي للخلاصة في هذا الموضوع وهو تحويل الصورة
أولا : اذهب إلى الصورة المراد تحويلها
ثانيا : افتحها
ثالثا : وللحفظ إتبع الصورة
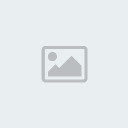
تم تصغـير الصورة تلقـائيـا ، اضغط هنا لمشاهدة الصورة بحجمها الطـبيعي .
1/ بعد فتح الصورة المراد تحويلها اضغط على رقم واحد ليظهر لك المربع الذي من خلاله تستطيع حفظ الصورة بالإمتداد المرغوب
2/ اختر الإسم الذي تريد للصورة
3/ اختر صيغة الصورة ودائما ننصح بإختيار صيغة jpg
4/ اضغط على حفظ



